背景:之前在找网络分享盘的时候就很纠结h5ai还是filebrowser,两款工具都很轻量,h5ai比较简洁漂亮但是只有下载功能。filebrowser功能性强一点,但是界面不是很喜欢。最后,只好把两个综合起来用了。实在不想让我的甲骨文白白躺着不用,充分利用起来,做好科技分享站!
特别感谢:玩家@mzzsfy在搭建过程中的手把手教学,让我少走了好多弯路!!!
官网地址:https://filebrowser.org/
项目地址:https://github.com/filebrowser/filebrowser
本站演示地址:科技玩家Share
特别开通了一个科技玩家账号给大家体验,“科技玩家圈”公众号发送“share”即可获得账号密码,祝君享用愉快。
个人觉得h5ai更适合做下载站,filebrowser就适合做网盘分享,可以上传文件,生成分享链接(支持时效性),功能性上没话说。最主要的是支持docker安装,非常方便!(但是我的甲骨文arm安装docker真的把我折磨死了,后面另外写一篇记录)。先看一下FileBrower效果。

下面开始认真码字。
解题思路
服务器?安装宝塔+Docker?部署FileBrowser?基本配置
准备工作:1、服务器;2、域名
服务器安装好宝塔:小白请参考下面的文章,教程默认已经安装宝塔。
解析的域名:自行购买,挑活动时候购买比较划算,最近新网在搞活动可以看一下。
我的运行环境:Oracle Linux 7.9(Arm)+宝塔+Docker
甲骨文因为当时白嫖的,已经装了系统了,不打算重装,新朋友还是推荐服务器安装Centos7系统。
部署FileBrowser
官方支持多种方式,详见?官方安装。我这里主要说Docker安装方式,比较方便快捷。
一、安装FileBrowser
1、了解一下FileBrowser的目录树结构:
├── 网站根目录
│ ├── 分享文件目录
│ └── 自定义logo目录
├── 数据文件目录
│ ├── config
│ └── database啰嗦一下,数据文件目录其实可以和网站根目录一样,但是放根目录下就会显示在分享站点,个人觉得这些数据文件没必要前台显示,所以我另外建立了映射目录。总之,举一反三吧,理解逻辑意思就好。
下面是我的目录树:

2、新建文件夹和文件
这里需要手动建立数据库filebrowser.db文件和配置文件settings.json。
如果不先建立好的话,docker命令安装时,只会对应生成文件夹,而不是生成一个文件。不信你就试试。
其中配置文件settings.json也可以选择不映射,如果映射,则需要编辑默认内容,否则报错。
touch /www/wwwroot/filebrowser/database/filebrowser.db
touch /www/wwwroot/filebrowser/config/settings.jsonsettings.json默认配置内容:
{
"port": 80,
"baseURL": "",
"address": "",
"log": "stdout",
"database": "/database/filebrowser.db",
"root": "/srv"
}按键盘字母i进入编辑模式,在最末尾粘贴上面?的内容,再按键盘esc退出编辑模式,输入:wq保存并退出编辑。
我的目录树:
├── filebrowser
│ ├── config
│ │ └── settings.json
│ └── database
│ └── filebrowser.db
├── kejiwanjia
│ ├── 分享文件
│ ├── 分享文件夹
│ └── 分享文件夹 ─ 分享文件
3、一键安装FileBrowser
sudo docker run -d \
-v /www/wwwroot/kejiwanjia:/srv \
-v /www/wwwroot/filebrowser/database/filebrowser.db:/database/filebrowser.db \
-v /www/wwwroot/filebrowser/config/settings.json:/config/settings.json \
-e PUID=$(id -u) \
-e PGID=$(id -g) \
-p 8080:80 \
--name=share \
--privileged=true \
--restart always \
filebrowser/filebrowser:v2-s6容器内文件夹/srv映射的/kejiwanjia目录就是站点根目录,需要分享的文件放在/kejiwanjia目录下即可。
请注意,映射的8080端口不要和其他服务冲突,同时记得在宝塔和云平台放行端口。
不出意外的话,你现在可以通过ip+端口来访问你的filebrowser了,初始用户名和密码都是admin。

好啦,一个分享小站即将诞生,坐稳扶好,马上开始飙车咯!
二、配置FileBrowser
1、个人设置
点击设置可以进行一些自定义设置。
第一步就是先去setting里面修改语言为“中文”,然后修改默认密码。刷新界面。

2、分享管理
如果你分享过文件的话,这里会有分享记录,可以进行复制和删除操作。

3、全局设置
可以开启用户注册、设定用户权限、自定义品牌信息。
自定义品牌信息等下在美化部分展开说。

4、用户管理
可以建立多个用户访问,同时可以指定权限和目录范围。这里的[.]代表就是根目录。


了解了基础功能设置后,咱们再来好好美化一下自己的分享站点吧。
三、美化FileBrowser
细心的小伙伴可能已经发现,懒羊羊的截图logo都已经换成“小灯泡”了。下面我就来教大家怎么美化这些小东东。
说到这里,就必须搬出来@mzzsfy大佬了,全靠他点拨我才顺利完成了这些美化工作。再次感谢这位大佬的耐心指导!
官方说话叫“Custom Branding“(自定义品牌),详见官方文档。
1、显示品牌名称:即登录时显示的名称。
在 设置-全局设置-品牌-实例名称 进行修改

2、显示品牌logo:即站点logo、favicon图标等。
在映射的根目录下新建一个文件夹,来管理自定义品牌信息,主要就是logo.svg和img目录。custom.css用来定义一些样式,等下说。目录树如下:
├── kejiwanjia
│ └── style
│ ├── custom.css
│ └── img
│ ├── icons
│ └── logo.svg由于是Docker部署的,所以品牌路径应该要填容器内的目录路径,而不是容器外的。
所以填/srv/style。同时,☑️勾选 禁止外部链接 选项。

logo.svg主要是控制站点的登录logo,和管理面板左上角的logo。

如果还想修改浏览器标签页的favicon图标等,则需要在/style/img/icons目录下分别定义不同尺寸的icon图标来实现。
可以参考?官方文档,这里我再推荐一个在线图片转换网站?SVG转PNG,非常友好,我是用这个网站完成转换的。

实现效果是这样的:(我的强迫症真的很严重。)

3、其他页面美化
通过custom.css文件来实现,文件放在img的同级目录下。

custom.css可以直接填写代码,也可以通过引用链接的方式来实现。这里继续推荐一个css文件,黑夜模式效果极佳。

1)如果是代码模式,直接复制地址代码到custom.css文件即可.
2)如果用引用的方式,则按下面的方式填写。
import@ url("https://raw.githubusercontent.com/jniggemann/filebrowser-css/main/custom.css");设置了新的logo和样式之后,请务必清除缓存,强制刷新网页才能生效!如果配置了反代和cdn,缓存也都要清理!建议用ip+端口的方式先强制刷新,访问看看是否已经生效。
总的来说,filebrowser还是很实用的。支持在线编辑文件,上传/下载,分享还可以设置密码和时效。
如果有闲置服务器,推荐各位玩家体验一下哦,在线编辑js文件也是可以的哦。
特别开通了一个科技玩家账号给大家体验,公众号发送“share”即可获得账号密码,祝君享用愉快。
网盘分享的事情终于可以告一段落啦,后面逐步更新导航的资源链接。
其他网盘搭建:






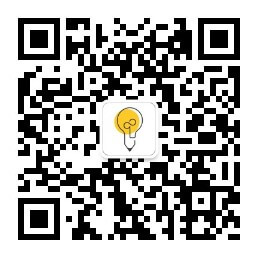
收藏了,不错
收藏了 吃灰去吧
谢谢分享,学习了
可以强大
早早都用上了,不过一直吃灰这,一直用alist和filerun
好好好
这个网盘哪里都好就是分享出去的东西点开链接都是下载
感谢大佬,收获满满
感谢分享,让我好好学习一下
谢谢,分享学习了
感谢分享,让我好好学习一下
又学习到了,写的非常好
谢谢大佬分享,谢谢!
收藏了,好东西,就是现在硬盘太贵了
这个空间从哪里来的???Google Driver 吗?
vps 不是只有几十G吗?岂不是很快沾满空间?
收藏一波 慢慢研究
感谢分享,插眼学习