第一次发文,排版格式什么的,还不熟悉,见谅
ps:教程参照了站里很多大佬的教程,自己在arm64上一步步实践的。看站里都是云主机之类的X86,X64,群晖NAS平台,很少有arm64的全教程。所以来站里回馈大伙啦!
1、N1系统选择
我的是刷在U盘(32G)里的armbain(Armbian是轻量级的Debian系统和为ARM开发板专门发行并重新编译的Debian系统(Ubuntu派生自Debian))。N1系统2G+8G,容器什么的安装比较多的话8G很快就用完了,我安装玩这一套,差不多5G左右。
N1只要你降级后,刷入过别的系统(这个降级刷机,网上很多教程,这里就不细说了),很简单,直接下载镜像,同个写盘软件写入到U盘即可。写盘软件->(https://www.aliyundrive.com/s/KNHUbi7M4xq)。镜像包(flippy大神的Armbian_5.98,已经换了清华源,Linux version 5.3.8-amlogic-flippy-11+ (root@x96-max) (gcc version 8.3.0 (Debian 8.3.0-6)) #32 SMP PREEMPT Wed Oct 30 09:30:31 CST 2019)->链接:https://www.123pan.com/s/xWd9-edRP3
要解压后得到img结尾的镜像包刷入u
网上找的写盘图:

等到写盘完成后,弹出格式化不要点,退出U盘。插入N1的usb口(靠近hdmi的那个),插电开机,然后查看路由器里新的ip,ssh连接,用户名root 密码1234 第一次进系统会要去改密码,自己设置一个记住,然后就可以使用armbain啦。
2、docker安装
登录后,先执行命令 apt-get update更新,然后再执行 apt-get upgrade更新软件,都是选y,我记得我还再执行了一下apt-get update。等到都更新完后,在/root目录下有安装docker的脚本install-docker.sh,执行
cd /root
./install-docker.sh就开始安装docker了。install.sh是写入系统emmc的脚本,想安装在系统emmc的可以执行后,拔掉U盘重启后再执行上面说的更新命令
等安装完成后,执行命令
docker -v 有版本号说明安装成功,可以去一键docker了
3、各个docker容器安装
我是在/opt创建了docker目录,作为各个容器的挂载目录
- portainer(docker容器管理ui界面)
创建目录
mkdir /opt/docker/protainer/下载汉化包,可以中文显示,当然你要是直接用英文也是没问题的
链接: https://pan.baidu.com/s/1pTWptTaiw05x0CCpbRKpQg 提取码: ec8a
解压后,使用winscp或者其他上传工具到/opt/docker/protainer/目录下
一键梭哈命令
docker run -d -p 9000:9000 --restart=always -v /var/run/docker.sock:/var/run/docker.sock -v /opt/docker/protainer/portainer_data:/data -v /opt/docker/protainer/public:/public -e TZ=Asia/Shanghai --name portainer portainer/portainer:latest然后http://ip:9000端口就可以访问了,第一次创建用户名和密码,点击local就能进去docker管理界面
- qinglong
一键梭哈命令:
mkdir /opt/docker/QL
docker run -dit --name QL --hostname QL --restart always -p 5700:5700 -v /opt/docker/QL/config:/ql/config -v /opt/docker/docker/QL/log:/ql/log -v /opt/docker/QL/db:/ql/db -v /opt/docker/QL/scripts:/ql/scripts -v /opt/docker/QL/jbot:/ql/jbot whyour/qinglong:latest然后http://ip:5700端口就可以访问了,第一次创建用户名和密码,这个大伙应该都很熟悉了
- nvjdccaptcha(ARM64的nolanJDCopenv镜像)
nuolan大佬的教程很详细:大佬已经跑路,原项目地址已经被李鬼抢占,请勿使用。/blob/main/Arm安装说明.md
//拉源码
git clone https://ghproxy.com/大佬已经跑路,原项目地址已经被李鬼抢占,请勿使用。.git /root/nolanjdc
//拉取镜像
docker pull nolanhzy/nvjdccaptcha:arm
//运行容器
docker run --name nvjdccaptcha -p 5703:5000 --restart=always -d -it --privileged=true nolanhzy/nvjdccaptcha:arm
//安装浏览器
apt-get install chromium
//创建一个目录放配置
cd /root/nolanjdc
mkdir -p Config && cd Config
//手动建立Config.json 配置文件 注意ARM多一个配置 Captchaurl
{
///浏览器最多几个网页
"MaxTab": "4",
//回收时间分钟 不填默认3分钟
"Closetime": "5",
//Opencv镜像地址 刚刚镜像的地址
"Captchaurl": "http://xxxxx:5703",
//网站标题
"Title": "NolanJDCloud",
//网站公告
"Announcement": "本项目脚本收集于互联网。为了您的财产安全,请关闭京东免密支付。",
///XDD PLUS Url http://IP地址:端口/api/login/smslogin
"XDDurl": "",
///xddToken
"XDDToken": "",
"AutoCaptchaCount": "5",
///## 8. Push Plus官方网站:http: //www.pushplus.plus
///下方填写您的Token,微信扫码登录后一对一推送或一对多推送下面的token,只填" "PUSH_PLUS_TOKEN",
"PUSH_PLUS_TOKEN": "",
//下方填写您的一对多推送的 "群组编码" ,(一对多推送下面->您的群组(如无则新建)->群组编码)
"PUSH_PLUS_USER": "",
///开启打印等待日志卡短信验证登陆 可开启 拿到日志群里回复
"Debug": "1",
///青龙配置 注意 如果不要青龙 Config :[]
"Config": [
{
//序号必填从1 开始
"QLkey": 1,
//服务器名称
"QLName": "阿里云",
//青龙地址
"QLurl": "xxx",
//青龙2,9 OpenApi Client ID
"QL_CLIENTID": "",
//青龙2,9 OpenApi Client Secret
"QL_SECRET": "",
//CK最大数量
"QL_CAPACITY": 99,
"QRurl": ""
}
]
}
//回到的目录 下载NET5.sh
cd /root/nolanjdc
wget https://dot.net/v1/dotnet-install.sh
// 设置权限
chmod 777 dotnet-install.sh
//下载NET5
./dotnet-install.sh -c 5.0
//设置 path
export PATH="$PATH:$HOME/.dotnet"
//启动
nohup dotnet NETJDC.dll --urls=http://*:5701 1>"$(pwd)"/log 2>&1 & #ARM64配置文件在最后文章末尾我会提供下载
配置文件的QL_CLIENTID 和 QL_SECRET青龙里生成的,这个我就不细说了,站里有很多教程
这里有几个地方需要注意:
1、安装浏览器,默认只有Ubuntu有 chromium-browser 所以我这边armbain换成了chromium,不行可以执行以下命令,我是这么做的,自己多试试吧= _ =||
apt-get update
apt-get install snapd
snap install core
snap install chromium
apt-get install chromium安装后,默认是没有/usr/bin/chromium-browser的,要我们把安装后的浏览器软链接到这里。执行命令:
ln -s /etc/alternatives/gnome-www-browser /usr/bin/chromium-browser然后查看就是如下图所示,指向真正的地址

Arm 浏览器装不上试试执行这个:apt install chromium chromium-l10n ,Nolan大佬群频道发过的。
2、安装.NET5
这个可能和个人的网络有关系,下载dotnet-install.sh脚本后,执行,一直下载不到压缩包,然后我就vim到脚本里,修改curl为wget了,反正我是下载了一晚上才下载好(晚上执行,第二天早上醒来是安装好了)
3、执行nohup dotnet NETJDC.dll --urls=http://*:5701 1>"$(pwd)"/log 2>&1 &
#ARM64 这是是注释
- 傻妞-sillyGirl
我用的猫咪大佬的一键安装直接执行
set sillyGirl download_prefix https://ghproxy.com/
cd /etc
s=sillyGirl;a=arm64;if [[ $(uname -a | grep "x86_64") != "" ]];then a=amd64;fi ;if [ ! -d $s ];then mkdir $s;fi ;cd $s;wget https://mirror.ghproxy.com/https://github.com/cdle/${s}/releases/download/main/${s}_linux_$a -O $s && chmod 777 $s;pkill -9 $s;$(pwd)/$s
在目录/etc/sillyGirl下新建sets.conf可以进行初始化配置。
配置文件文章末尾提供
cd /etc/sillyGirl
./sillyGirl 运行看是否能正常
- node-onebot(抄的站里的@yml大佬的文章教程https://www.kejiwanjia.net/jiaocheng/53488.html)
先安装nvm
wget -qO- https://ghproxy.com/https://raw.githubusercontent.com/nvm-sh/nvm/v0.39.0/install.sh | bash然后执行source ~/.bashrc 可能就是重启(刷新)下吧
执行nvm -v检查nvm是否安装成功
成功后就可以方便的安装node了
使用 nvm ls-remote命令即可列出所有可以安装的node版本
其实直接执行nvm install 你想安装的版本即可,例如安装node最新的长支持版nvm install v16.13.1即可安装v16.13.1 版本
node是包含npm的,此时你可以使用npm -v测试是否成功
安装pm2
请执行 npm install -g pm2即可安装
执行pm2 -v即可检查是否安装成功
然后我们配置node-onebot
-
cd /homecd到你要安装的目录 -
打开后克隆这个仓库
git clone https://ghproxy.com/https://github.com/takayama-lily/node-onebot.git然后就会有很多文件会出现在node-onebot这个文件夹?里
-
然后重点来了
-
cdnode-onebotcd到这个目录下 -
新建一个config.js文件(后面命令找不到会自动新建,所以跳过)
-
nano config.js使用nano编辑器打开(没有会新建)config.js文件 -
然后保存空文件-----按ctrl+o 然后回车确认修改的内容;然后ctrl+x 推出编辑器
-
直接使用群辉的文本编辑器打开config.js进行编辑(ununtu的中文可能乱码,百度一堆解决办法;我就不放链接了,直接使用群辉的编辑器)
-
粘贴上模板配置文件,下面引用大佬的模板及说明
-
module.exports = {
//通用配置
general: {
platform: 1, //1:安卓手机 2:aPad 3:安卓手表 4:MacOS 5:iPad
debug: false, //开启debug
use_cqhttp_notice: true, //是否使用cqhttp标准的notice事件格式
host: "localhost", //监听主机名
port: 5700, //端口
use_http: false, //启用http
use_ws: false, //启用正向ws,和http使用相同地址和端口
access_token: "", //访问api的token
secret: "", //上报数据的sha1签名密钥
post_timeout: 30, //post超时时间(秒)
post_message_format:"array", //"string"或"array"
enable_cors: false, //是否允许跨域请求
enable_heartbeat: false, //是否启用ws心跳
heartbeat_interval: 15000, //ws心跳间隔(毫秒)
rate_limit_interval:500, //使用_rate_limited后缀限速调用api的排队间隔时间(毫秒)
event_filter: "", //json格式的事件过滤器文件路径
post_url: [ //上报地址,可以添加多个url
// "http://your.address.com:80",
],
ws_reverse_url: [ //反向ws地址,可以添加多个url
"ws://localhost:8080/qq/receive",
],
ws_reverse_reconnect_interval: 3000, //反向ws断线重连间隔(毫秒),设为负数直接不重连
ws_reverse_reconnect_on_code_1000: true, //反向ws是否在关闭状态码为1000的时候重连
},
//每个账号的单独配置(用于覆盖通用配置)
147258369: {
},
};文章末尾可以下载我的配置
-
-
我的配置如下(仅供参考)
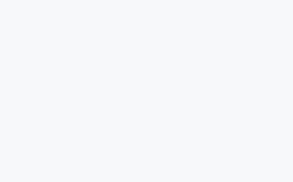
-
第一个:模式 使用1-安卓 会把自己的qq挤下线;使用2-ipad正常 其他未测试
-
第二个:地址 这里填你傻妞的地址(分几种请情况)
-
(1)同一台设备 默认127.0.0.1(localhost)即可,自己改端口 (不对请指教)
-
(2)在同一局域网中 跟我格式一样即可 填局域网ip+端口 后面默认
-
(3)在不同的网络下,请直接填写相应的ip+端口
-
-
-
设置完以后 自己保存;这样onebot也部署完成了
傻妞与onrbot联动
-
现在需要配置的基本完成了,到了关键的时候了
-
首先-----
cd /etc/sillyGirlcd到傻妞的路径下 -
手动运行傻妞
./sillyGirl -
然后可以看到傻妞开放http服务的通知,记得跟你上面config.js的端口对应上;不对应的去你映射的
/etc/sillyGirl修改傻妞的sets.conf配置文件(没有的话新建:并按照) -
重新启动,直到你的端口对应起来 傻妞的端口----你armbain傻妞配置的端口8080
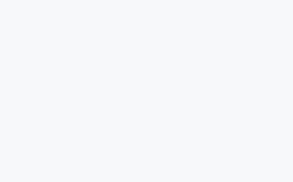
-
然后到你的node-onebot目录下
-
执行
node main 12345678(这个是你的QQ号,记得跟config.js里的对应) -
然后就会跑代码,然后就是扫码登录(出现连接不上服务就多试几次就可以了)
-
然后看到反向ws代理连接成功就证明联动成功了
-
然后,然后,然后 没有然后了;快去查询试试吧
-
使用pm2守护我们的onebot
-
好不容易安装好的,不能让他轻易死掉呀
-
首先
ctrl + c关闭onebot -
然后在onebot文件夹下执行
pm2 start "node main QQ号"即可
写字好累哦,写了好几个小时
配置文件下载:-----》》》》




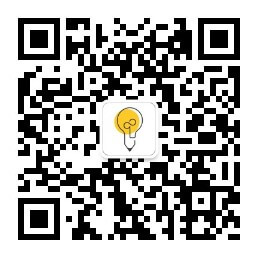
打卡升级
感谢大佬的教程
前来顶贴!
mark一下,以后有用
这真是个好文章,谢谢
感谢分享 升级打卡
赞一个