背景
群辉”垃圾“(别的很是很香的)
- 没错,群辉的gui操作确实很强,超级强;但是他的包管理,他的命令限制太多了;根本没有一个好用的包管理软件,而你可能会说可以安装ipkg鸭;但是你知道吗,ipkg也是个年久失修的玩意了。
- 是否受够了每次修改傻妞等都要远程ssh链接到群辉里,然后从普通用户切换到root提权,然后一通cd,最后还要用vim来修改你想改的文件
- 是否受够了群辉”垃圾“的设定。系统分区就给2.3G,动不动就爆满,满了以后还不敢乱搞。毕竟可能一搞坏了就是半条命
- 是否受够了群辉是不是抽风的 wget·········
新出路
- 昨天在帮一个朋友远程的时候,他的群辉wget死活不行了,群辉官方说重置系统,但是他舍不得,我就帮他用docker里的ubuntu 用wget下载了一键安装板最新的傻妞,然后转移到了他安装的地方,受此启发,想到了用ubuntu接管整个傻妞跟onebot
- 在群辉的docker里部署一个ubuntu,然后整个傻妞跟傻妞需要的node-onebot等全放ubuntu中,这样不但好管理,而且好备份等
- 大体思路就是这样了,其实听到这里,已经有很多人可以自己操作去了,我为了方便跟我一样的小白,还是啰嗦啰嗦,写一遍教程吧,可能有没提到的地方,也请大佬们指教了
优缺点
优点
- 上面已经说了很多了,方便管理、部署、备份等
- 不在依赖群辉的系统空间,也省去了ssh链接群辉的必要,减少了误操作引起群辉问题的几率
- docker的ubuntu是超级轻量的,一个完整的最新包仅仅27m,解压后仅仅73m


- 这就是docker的优点了,超级轻量(同时也意味着很多东西需要自己安装;不要怕,我们有apt)
- 部署后超级轻量,占用很低

- 还有就是可以吧你需要的文件夹挂载出来,这样就可以在群辉的
File Station里面进行界面的操作了,更改傻妞配置什么的也不需要ssh使用命令修改了 - 暂时就这么多吧······
缺点
- 可能有人觉得这是套娃 ?,但是我觉得这样做是有意义的(绝不是水文章)
- 别的就是可能第一次安装稍微有些麻烦了吧,因为你要安装你要的环境等
- 暂时想不到了······
说干就干,开搞
首先,你需要搞个ubuntu
- 这个直接群辉docker——注册表——搜索
ubuntu——直接拉最新版即可(或者你喜欢那个拉那个)

- 安装时选择高级设置
- 勾选下自动启动,这样群辉重启后会自动运行这个,虽然还要手动运行傻妞

按照你的需要自行映射下文件夹(不能吧整个etc目录映射,不知道为啥,有没有大佬指教下),这里在啰嗦下,有的还是不太明白傻妞会占用两个目录
使用一键安装板的傻妞的时候,除了在你执行的目录创建一个sillyGirl目录外,还会在
/etc/sliiyGirl生成一个配置文件夹例如:
我在/home目录下执行了傻妞一键安装的命令
这样 在我的/home/sillyGirl下会生成傻妞的文件目录如下

与此同时,在etc/sillyGirl目录下也会生成傻妞的文件夹。目录如下

这就是你删除了安装目录的傻妞,配置还没丢失的原因;也就是我做这个映射的原因
我的傻妞、onebot 都会在home目录执行,然后/etc/sillyGirl映射可以gui修改傻妞配置

端口设置: 选择你想用的傻妞端口即可(同时不能与已有端口重复)

- 这样就安装完了,是不是超级简单
环境配置
首先,我们再来顺一下需要什么东西
- 安装傻妞-----需要wget
-
拉取onebot我们需要git(使用oicq,暂时不需要了) - 使用node-onebot-----需要node npm
- 使用oicq-----需要node npm
- 修改文件----需要nano(vim)等编辑器
- 最后就是pm2----用来守护我们的oicq sillyGirl 等程序
那就开始吧
- 那就先安装wget
- 首先,执行
apt update更新下软件包列表 - 在执行
apt -y install wget这样就可以安装好了wget ✅
- 首先,执行
- 然后是git
- 执行
apt -y install git这样就可以安装好了git ✅
- 执行
- 然后是node(放弃nvm方法,使用n 安装管理node)
- 首先
apt -y install npm安装一个基础版本的npm(时间有点长,耐心等待) - 然后我们使用npm安装
n管理node - 使用
npm install -g n安装n然后检查
n是否安装n --version
- 首先

成功后就可以方便的安装node了
使用n lts 即可安装Node.js lts (长期服务)版本---v16.13.1 版本
node是包含npm的,此时你可以使用npm -v测试是否成功(npm -v 报错的重启ubuntu即可解决)
这样你的node也安装好了 ✅
- 顺便安装几个编辑器吧
这个直接使用apt即可
安装nano apt -y install nano
安装vim apt -y install vim
安装过程遇到选地区的请自行选择(没记错的话6 亚洲 70 上海)
这样你的nano vim 也安装好了 ✅
- 最后就是安装pm2了
是不是想直接apt -y install pm2了 年轻了;我们需要使用npm安装
请执行 npm install -g pm2即可安装
执行pm2 -v即可检查是否安装成功
- 这样环境就安装的差不多了(不够的自己安装.命令百度一把一把的)
这样我们先来配置傻妞
- 首先cd到你想安装的文件夹 我安装在
home目录下 执行cd /home

然后国内用户执行
set sillyGirl download_prefix https://ghproxy.com/(使用git代理加速下载)- 在执行下面的命令,即可一键安装傻妞到/home 目录下(同时
/etc/sillyGirl文件夹下也会生成配置文件)s=sillyGirl;a=arm64;if [[ $(uname -a | grep "x86_64") != "" ]];then a=amd64;fi ;if [ ! -d $s ];then mkdir $s;fi ;cd $s;wget https://mirror.ghproxy.com/https://github.com/cdle/${s}/releases/download/main/${s}_linux_$a -O $s && chmod 777 $s;pkill -9 $s;$(pwd)/$s - 下面如果你想全新安装傻妞,可以跳过配置文件拷贝部分;你想使用原来的配置文件 请继续往下看
############配置文件拷贝部分开始#################
- 首先删除所有生成的配置文件
rm -rf /etc/sillyGirl这样你这个文件夹以及文件夹内的所有文件都会被删除 - 然后ssh 链接到你的群辉 执行这个命令
- cp -r /etc/sillyGirl /volume1/docker/ubunu/etc/sillyGirl
命令解释 cp -r A B
A B 为两个地址
A B 之间有空格
A是需要复制的文件地址
B是要复制到哪里去
请根据自己的实际位置修改命令
具体请看 菜鸟教程
- cp -r /etc/sillyGirl /volume1/docker/ubunu/etc/sillyGirl
- ############配置文件拷贝部分结束#################
- 这样你就已经把傻妞完整的迁移到了 docker里的ubuntu
- 执行
cd /home/sillyGirlcd到傻妞文件夹(根据自己目录更更改.跟我一样无需更改) - 然后执行
./sillyGirl即可运行傻妞.与你群辉的没有差异 - 还请你记得这里的傻妞http服务端口,后面的onebot需要使用

- 傻妞完结撒花
然后我们配置node-onebot oicq
cd /homecd到你要安装的目录
打开后克隆这个仓库
然后就会有很多文件会出现在node-onebot这个文件夹?里git clone https://ghproxy.com/https://github.com/takayama-lily/node-onebot.git
然后重点来了
cdnode-onebot cd到这个目录下
新建一个config.js文件(后面命令找不到会自动新建,所以跳过)
nano config.js使用nano编辑器打开(没有会新建)config.js文件
然后保存空文件-----按ctrl+o 然后回车确认修改的内容;然后ctrl+x 推出编辑器
直接使用群辉的文本编辑器打开config.js进行编辑(ununtu的中文可能乱码,百度一堆解决办法;我就不放链接了,直接使用群辉的编辑器)
粘贴上模板配置文件,下面引用大佬的模板及说明
我的配置如下(仅供参考)

第一个:模式 使用1-安卓 会把自己的qq挤下线;使用2-ipad正常 其他未测试
第二个:地址 这里填你傻妞的地址(分几种请情况)
(1)同一台设备 默认127.0.0.1(localhost)即可,自己改端口 (不对请指教)
(2)在同一局域网中 跟我格式一样即可 填局域网ip+端口 后面默认
(3)在不同的网络下,请直接填写相应的ip+端口
设置完以后 自己保存;这样onebot也部署完成了
- oicq配置 onebot的可以借鉴(基本没用了)
- 安装oicq 执行
npm i -g oicq@1即可完成安装 - 安装完成oicq后,先执行
oicq XXXXX命令,系统会生成默认配置文件 - 配置文件一般在
/root/.oicq文件夹?内 ,名字是config.js - 我们通过
vimnano等编辑器编辑这个config.js文件 - 我的文件(参考下)

傻妞与onrbot oicq 联动
- 现在需要配置的基本完成了,到了关键的时候了
- 首先-----
cd /home/sillyGirlcd到傻妞的路径下 - 手动运行傻妞
./sillyGirl - 然后可以看到傻妞开放http服务的通知,记得跟你上面config.js的端口对应上;不对应的去你映射的
/etc/sillyGirl修改傻妞的sets.conf配置文件(没有的话新建:并按照小姐姐教程填写) - 重新启动,直到你的端口对应起来 傻妞的端口----你ununtu开放的端口-----onebot的端口(我的图片之前的.别太较真)
- 首先-----

然后执行 oicq XXXXXXX (XXXXX是你的qq号,记得跟config.js里的对应)
然后就会跑代码,然后就是扫码登录(出现连接不上服务就多试几次就可以了)
然后看到反向ws代理连接成功就证明联动成功了
然后,然后,然后 没有然后了;快去查询试试吧
使用pm2守护我们的onebot oicq
- 好不容易安装好的,不能让他轻易死掉呀
- 首先
ctrl + c关闭onebotoicq - 执行
pm2 start "oicq QQ号"即可

如果有多个机器人,请手动运行下
oicq QQ号后,确认没问题后, 在使用pm2守护
使用pm2守护我们的傻妞
- 不能只守护onebot,傻妞也需要我们守护下呀
- cd 到傻妞的目录,然后
pm2 start "./sillyGirl -d"
- cd 到傻妞的目录,然后

确认下是否成功 pm2 list,看到傻妞的进程就是成功了

然后就是开启pm2开机启动与保存守护列表
- 执行
pm2 startup可以创建pm2的开机自启动 - 执行
pm2 save保存当前应用列表 - 执行
pm2 resurrect重新加载保存的应用列表 - 其他常用pm2命令
-
pm2 list列表 PM2 启动的所有的应用程序 -
pm2 monit显示每个应用程序的CPU和内存占用情况 -
pm2 logs显示所有应用程序的日志 -
pm2 logs [app-name]显示指定应用程序的日志 -
pm2 stop all停止所有的应用程序 -
pm2 stop 0停止 id为 0的指定应用程序 -
pm2 restart all重启所有应用 -
pm2 delete all关闭并删除所有应用 -
pm2 delete 0删除指定应用 id
-
完结撒花
- 撒花 撒花 撒花
- 终于完了呀,码字好累
- 最后来波广告吧
- 教程首发地址:梦磊の博客


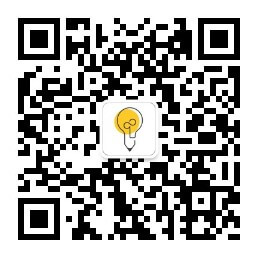
打卡升级
继续加油哦,争取发表更多优秀帖子
辛苦大佬分享了,我先学习一下
先看看,不明白的地方再问
打卡升级
前来顶贴!
辛苦大佬分享了,我先学习一下
辛苦了,学习一下
辛苦了,学习一下
七年前来顶贴!
感谢分享,赞赞赞
真棒,感谢分享!
插眼评论涨分