前言
LaTeX是是科研工作中最常用的文档排版系统,然而我个人觉得很多LaTeX编辑器没有做到开箱即用,即使别人告诉我LaTeX的文献管理是多么方便。造成很长一段时间,我都处于:LaTeX真好,但我选Markdown。
而Overleaf让我重新喜欢上使用LaTeX了,Overleaf是开源的在线LaTeX编辑器软件,个人用户可以在Overleaf官网注册并免费使用Overleaf,Overleaf官网还具有Review等团队协作功能。但是Overleaf官网在国内的访问速度不佳,所以我们会进行私有化部署。
展示

安装
安装前准备
需要拥有一个VPS或者服务器,这里使用开发者容易上手的腾讯云轻量应用服务器做演示。如果你也想购买同款,可以点击链接:https://curl.qcloud.com/UEOWtRfF
如果想要长期使用建议购买域名。
服务器的购买
可选CentOS7.6或者宝塔镜像面板,宝塔面板在本项目的作用仅限对于想要使用域名访问但不会使用nginx反代的同学进行一键反代使用。宝塔面板可直接在控制台选择打包好的镜像(仅限腾讯云轻量应用服务器),亦可选择CentOS7.6进行手动安装。


环境准备
读到这里默认你已经拥有一台服务器了,我们进行环境的安装配置。
宝塔面板(可选)
可直接购买时选择应用镜像,亦可登录服务器输入命令进行安装。
yum install -y wget && wget -O install.sh http://download.bt.cn/install/install_6.0.sh && sh install.sh ed8484bec
安装Docker和Docker-Compose(必选)
首先登录到服务器,工具有很多,这里就不一一介绍了,Windows自带的CMD就可以做到,如果你使用的是腾讯云轻量的话,这里强烈推荐使用腾讯云新开发的WebShell工具,在线使用,随时随地,无需安装,如果不知道什么是WebShell的可以读我这篇文章:XXXXXXXXXXXXXXXXXX

点击登录按钮登录到服务器。

选择密码登录并以root用户登录。
1、安装Docker
1.1、安装Docker引擎
sudo yum install docker-ce docker-ce-cli containerd.io

1.2、启动Docker
sudo systemctl start docker
1.3、测试是否安装成功
sudo docker run hello-world

成功安装!
2、安装Docker-Compose
2.1、下载文件
sudo curl -L "https://github.com/docker/compose/releases/download/1.28.4/docker-compose-$(uname -s)-$(uname -m)" -o /usr/local/bin/docker-compose
2.2、授予权限
sudo chmod +x /usr/local/bin/docker-compose
2.3、创建软链接
ln -s /usr/local/bin/docker-compose /usr/bin/docker-compose
2.4、检测是否安装成功
docker-compose version

使用Docker-Compose安装
首先拉取Overleaf的镜像
通过docker拉取Overleaf的开源版本sharelatex docker pull sharelatex/sharelatex

然后拉取Overleaf的docker-compose.yml的配置文件,并进行编辑
wget https://raw.githubusercontent.com/sharelatex/sharelatex/master/docker-compose.yml vim docker-compose.yml

根据自身情况修改端口,一般80端口会被占用,可以改成其他没有被占用的端口,如8989,然后用nginx进行反代食用。
最后启动该镜像:在docker-compose.yml路径下输入
docker-compose up -d

如此一来我们便成功安装了Overleaf,访问http://ip:8989/launchpad即可注册管理员账户并访问
不过现在的Overleaf还只是一个空壳子,我们接下来安装LaTeX编译器TeXLive
LaTeX编译器TeXLive
先进入docker容器,在docker中安装编译所需的完整的TeXLive
docker exec -it sharelatex bash
tlmgr update --self --all tlmgr install scheme-full &
如果过慢可以尝试换源:
tlmgr option repository https://mirrors.cloud.tencent.com/CTAN/systems/texlive/tlnet/
再执行update和install。

安装完成之后我们登录http://ip:8989页面访问Overleaf,用刚才注册的管理员账户访问即可。


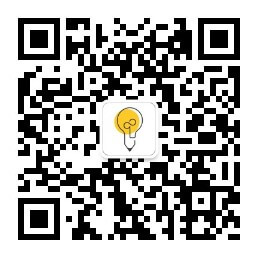
谢谢分享,学习了
看看怎么样
谢谢,分享学习了
感谢分享!